
In the bottom right corner, you can also change the default behavior for all websites. You can only toggle between having all pop-ups blocked or allowing pop-ups by toggling the. You’ll see it in the list as shown in the image above.Ĭlick on the drop down option to the right to select Allow. The pop-up blocker built into Safari is enabled by default. Open the website in Safari that you’d like to enable pop-ups for.
#UNBLOCK POP UPS SAFARI WINDOWS#
#UNBLOCK POP UPS SAFARI HOW TO#
We’ll cover how to enable pop-ups for specific websites as well as changing the default setting for all websites.
#UNBLOCK POP UPS SAFARI MAC#
Here’s a look at how to allow pop-ups on Mac with Safari. This ranges from financial institutions, educational sites, to different companies’ chat support software, like Amazon. Follow along for how to allow pop-ups on Mac.

In the right hand panel, ensure the slider beside Block Pop-ups (in the General section) is in the off position (to the left and not highlighted in green).While blocking pop-ups is generally helpful, there are times when you’ll need to enable them. To disable the pop-up blocker click the Settings icon on your home screen, scroll the left hand panel until Safari is shown and tap it. In Apple Safari on iPhones and iPads, pop-up windows are silently blocked, with no indication that this has occurred. Select the Websites tab at the top and click Pop-up Windows on the left menu. In Safari preferences, select the Security tab, then uncheck the "Block pop-up windows" option.Īpple Safari - iOS (iPhone) and iPadOS (iPad) To disable the pop-up blocker first press ⌘+, (cmd and the comma key) to open Safari preferences. In Apple Safari in MacOS, pop-up windows are silently blocked, with no indication that this has occurred. Click this button, and select "Allow popups for from the drop-down menu that appears. On Mac OSX, this will contain a button labelled "Preferences", in Microsoft Windows the button will be labelled "Options". In Mozilla Firefox, a yellow information bar will be displayed at the top of the page. In Pop-up Blocker Settings, you can then add to the Allowed Sites list. Alternatively, you may wish to choose Pop-up Blocker Settings from the Pop-up Blocker submenu within the Tools menu. Click this bar, then click the "Always Allow Pop-ups from This Site…" menu option. In Microsoft Internet Explorer 8, a yellow information bar will be displayed at the top of the page. When this panel is displayed, click the "Options for this site" button and choose Always allow. In Microsoft Internet Explorer 9 or later, a yellow information panel will be displayed at the bottom of the page, but will disappear automatically after a few seconds. Microsoft Internet Explorer 9 (and later) In Google Chrome, a small yellow button appears at the right hand side of the omnibox (Address bar) and this should be clicked upon and the option to "Always allow pop-ups from should be selected before clicking Done.
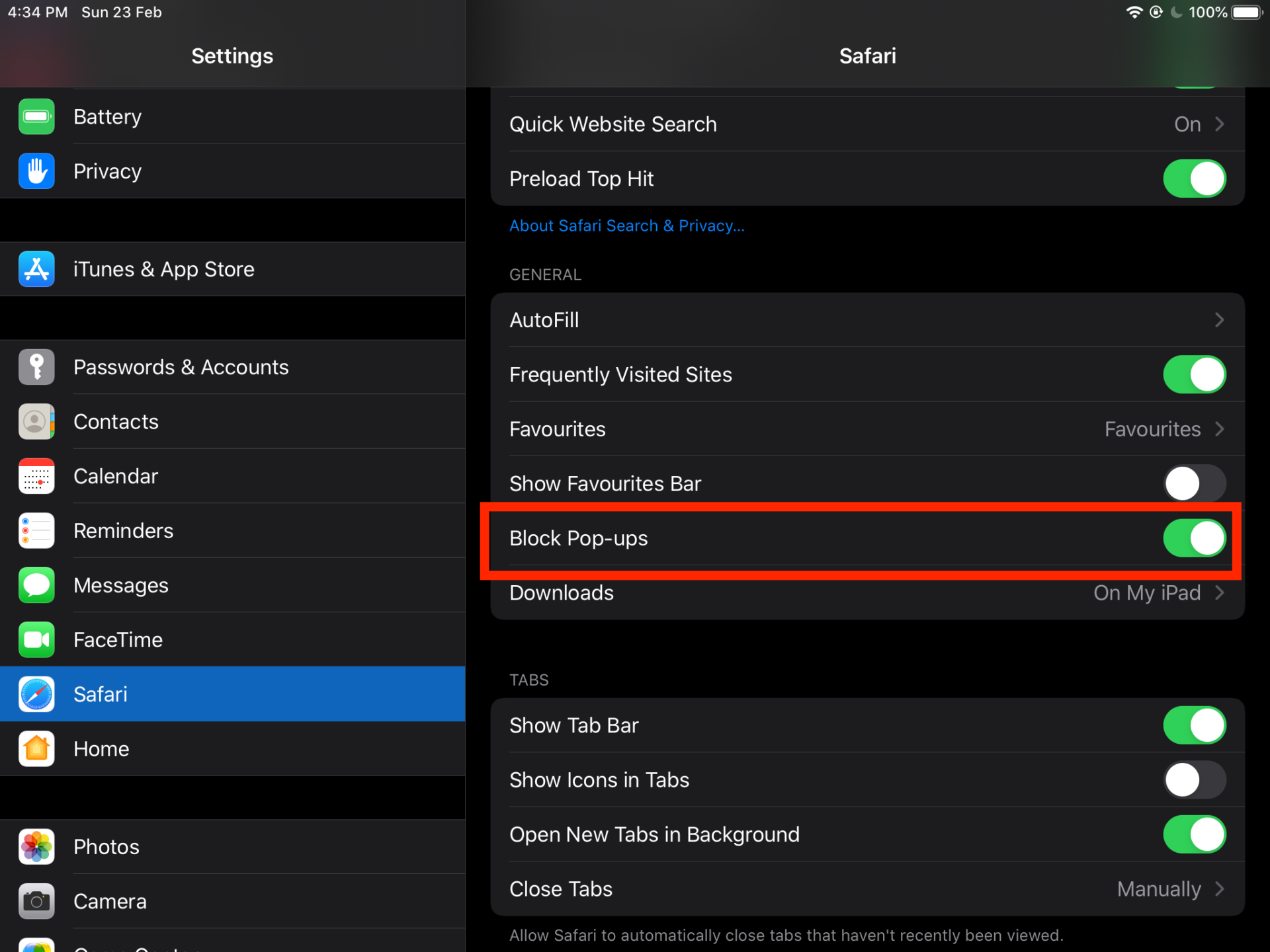
Below are details on how to disable pop-up blockers for a variety of popular web browsers and operating systems: The steps to disable pop-up blockers varies for different web browsers on different operating systems.


 0 kommentar(er)
0 kommentar(er)
